Free All-in-One Office Suite with PDF Editor
Edit Word, Excel, and PPT for FREE.
Read, edit, and convert PDFs with the powerful PDF toolkit.
Microsoft-like interface, easy to use.
Windows • MacOS • Linux • iOS • Android

Catalog
How to Send a WPS File Via Gmail- A Step-by-Step Guide
Sometimes you may have challenges on file formats that are less common such as WPS files. If you have any problem doing this, don't worry! This step-by-step guide will guide you through the process and you will be able to share a WPS file via Gmail yourself with ease.
Check Your WPS File before Sending
Checking file size limits
Before sending files to any source, checking the file size is one of the best ways to know if the file will be sent through the source or not. Email is generally a means of communication that can be used for personal and business use to share documents, messages, images, and more. Sending large files can be a bit hard if you're sending files through Gmail as it has a file size limit of 25 MB for attachments.
Whether you are sending images or documents out to another person, this limitation can hinder you from sending large documents or files. Therefore, knowing the size limit of Gmail will help you avoid wasting your time on a single file. While dealing with WPS files, whether they contain charts, images, or extensive formatting, once the file size has exceeded Gmail's attachment limit, the attachment will be converted into a Google Drive link by Gmail automatically.
While this can be convenient for the recipient, it's essential to double-check your file before sending it to ensure it's accessible and retains its formatting. To be able to send a WPS file via Gmail with no stress, first check the size of your WPS file. If you notice that the file is close to or exceeds 25 MB, the best thing to do is to compress the file or probably use cloud storage services like Dropbox or Google Drive to send the document. Remember, a little precaution can go a long way in making your email correspondence smooth and effective.
Ensuring file integrity
Checking your WPS files before sending is crucial for ensuring file integrity. WPS, a popular file format, may encounter compatibility issues or unintended alterations during transfer. Verify the document's content, formatting, and overall structure to prevent miscommunications or errors. This simple step can save you from embarrassing mistakes, data corruption, or misunderstandings with recipients.
How to Send a WPS File via Gmail
How to prepare the WPS file for sending, including any necessary formatting or checks.
Step 1: First save the document with all the changes you want to include. Press Ctrl + S or go to File > Save to save your document.
Step 2: Try saving your documents in a different format like DOCX (Microsoft Word format) or PDF.
Step 3: Check the file size before sending. If the file size is more than 25 MB, consider compressing the file or sending it through Google Drive.
Step 4: Create a cover email and name the file before sending it.
Process of logging into a Gmail account.
Step 1: Click on the official website for Gmail.
If you have no account before, click on Create Account but if you have one already input your email address into the box and click Next.

Step 2: Once you have clicked on the "Next" button, enter your password and click Next again.

Click on Show Password to view whether the password is correct or not.
Step 3: Once the details you entered are correct, you're good to go and your email is ready to send and receive files.
Process of composing a new email in Gmail
Step 1: Log in to your Gmail account. Enter your email address to log in or better still you can sign up if you don't have an account.

Step 2: Once you've logged in, click on the Compose button in the upper left-hand corner of the Gmail interface. New email composition will open instantly.

Step 3: In the new email window, you'll see a toolbar at the bottom. To attach your WPS file, click on the paperclip icon (the attachment icon). This will open a file dialog that allows you to browse your computer for the WPS file you want to send.

Now, locate the WPS file you want to send out on your device and click the "Open" button to attach the file to your email.
Step 4: After attaching the WPS file, you'll see its name listed in the email composition window, below the subject line. This shows that the file is attached to your email successfully.

Step 5: Before sending the file, compose the email. You can state the reason for sending the file, and the subject and add a recipient's email address subject. Once done, click the "Send" button in the bottom left-hand corner of the composition window.

Now, your email, along with the attached WPS file, will be sent to the recipient.
Edit Your Word, Excel, and PowerPoint for Free with WPS Office
WPS Office is one of the most reliable office suites in the whole world developed by the WPS team and it is designed to send different files through Gmail such as documents, images, and many more. Below are some advantages of using WPS Office to edit your Word, Excel, and PowerPoint for free:
Free download and free-to-use Word, Excel, and PPT. Powerful PDF toolkit: Downloading the WPS Office app is free, unlike some other office suites that require users to pay before having access to their app for editing documents. WPS Office gives its users access to 70% of the features it has for free and this is one reason why WPS Office is preferable to Microsoft Office. Based on my experience using WPS Office Word, Excel, and PPT functions I can assure you of a stress-free moment while working on the app.

Rich template store: Getting different templates of your choice can be easy with the right office suite like WPS Office as you can select more than hundreds of templates for writing or design purposes.
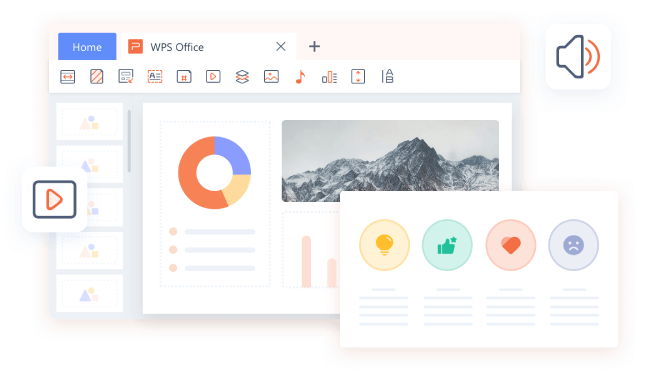
Support online documents: One of the benefits of using WPS Office compared to Microsoft Office is its ability to support online documents. The WPS Office app is the perfect choice when it comes to working with online documents as it's more secure and promises its users many functions to carry out different tasks online. I have been using WPS Office and it's just like Google Docs that supports online documents.

Safe and stable: The safety of your documents is one thing you must prioritize. With WPS Office, your documents are safe no matter the data you have stored in it. The stability is also another feature that allows users to work effectively with good energy and the ability to complete many tasks.
FAQs
Can I Send Multiple WPS Files in One Email?
Yes, you can send multiple WPS Files in one email depending on the size of those files. Below are some basic steps to follow on how to attach multiple WPS files in a single email:
Step 1: Log in to your Gmail account. Enter your email address to log in or better still you can sign up if you don't have an account.
Step 2: Once you've logged in, click on the Compose button in the upper left-hand corner of the Gmail interface. New email composition will open instantly.

Step 3: To attach your WPS file, click on the paperclip icon (the attachment icon). This will open a file dialog that allows you to browse your computer for the WPS file you want to send.

Step 4: To attach multiple WPS files, locate those files on your device. Press and hold "Ctrl C" to copy more than one file. Now, click the "Open" button.

Those files will appear immediately as long as they are not up to 25 MB. Insert the Recipient email, the Subject, and the message to be delivered. Click the "Send" button and you're done.
Is it Safe to Open WPS Files Received via Email?
It's safe but you need to take safety precautions to avoid any risky mission.
Ensure the email and its sender are legitimate
Scan attachment
Enable file extension to be able to see the full filename including the extension (.WPS).
Use alternative formats
Summary
In conclusion, sending WPS files via Gmail is very easy and fast. By following these steps, you can efficiently send your WPS files via Gmail, leveraging the user-friendly features of WPS Office for document creation and Gmail's seamless email platform for communication.
Also Read:
- 1. How to export a PPT file to a PDF file
- 2. File formats: what are the file types supported by excel
- 3. How to convert text file into excel file in Windows 10
- 4. How to insert row via shortcut in WPS Office Excel
- 5. How to Convert Word, PDF and Text File to excel? (Step-by-Step)
- 6. How to Save a WPS File as a PDF in WPS Writer (Guide for Beginners)


